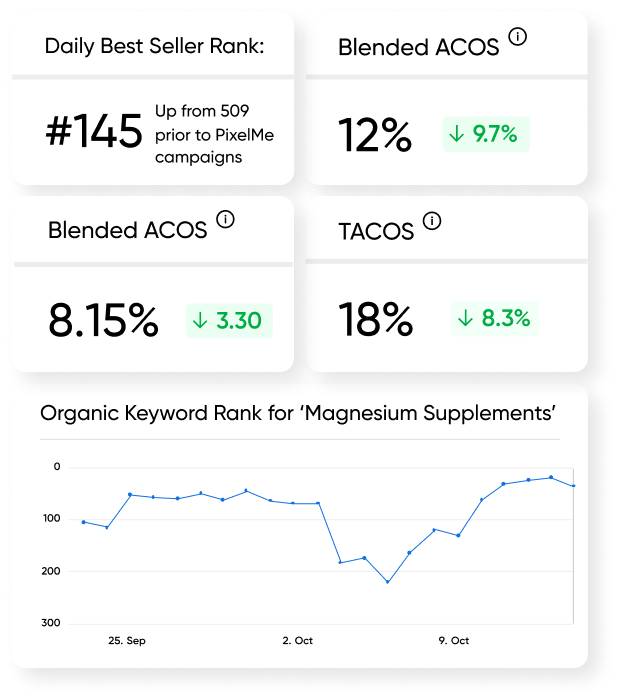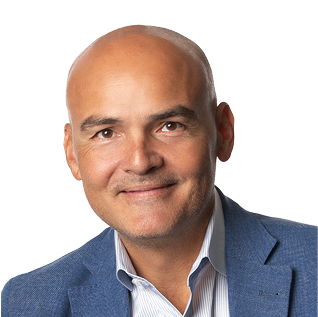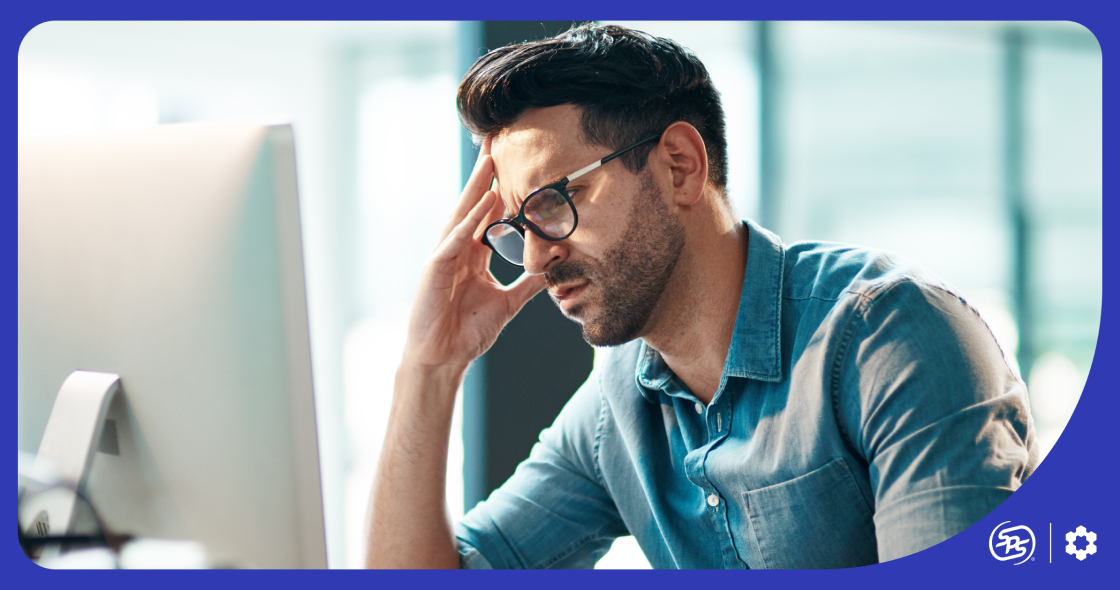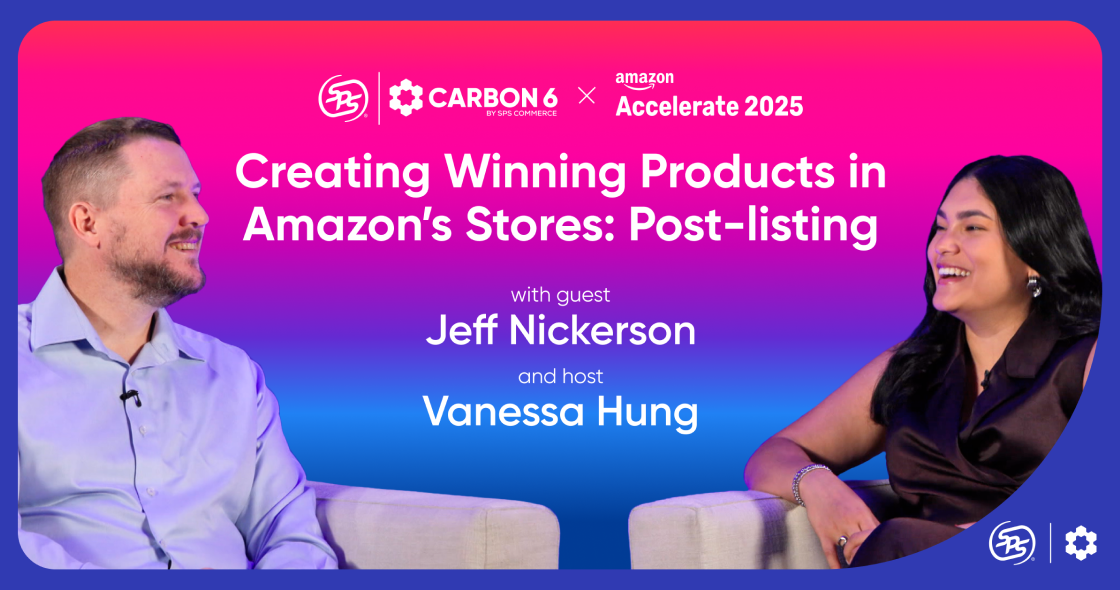A Smarter Path to Profit
Stop losing revenue to retailer deductions. Stop overpaying for ads. Stop juggling disconnected tools.
Explore SolutionsRevenue Recovered
$0
668% increase of initial
cost recovery settlement.
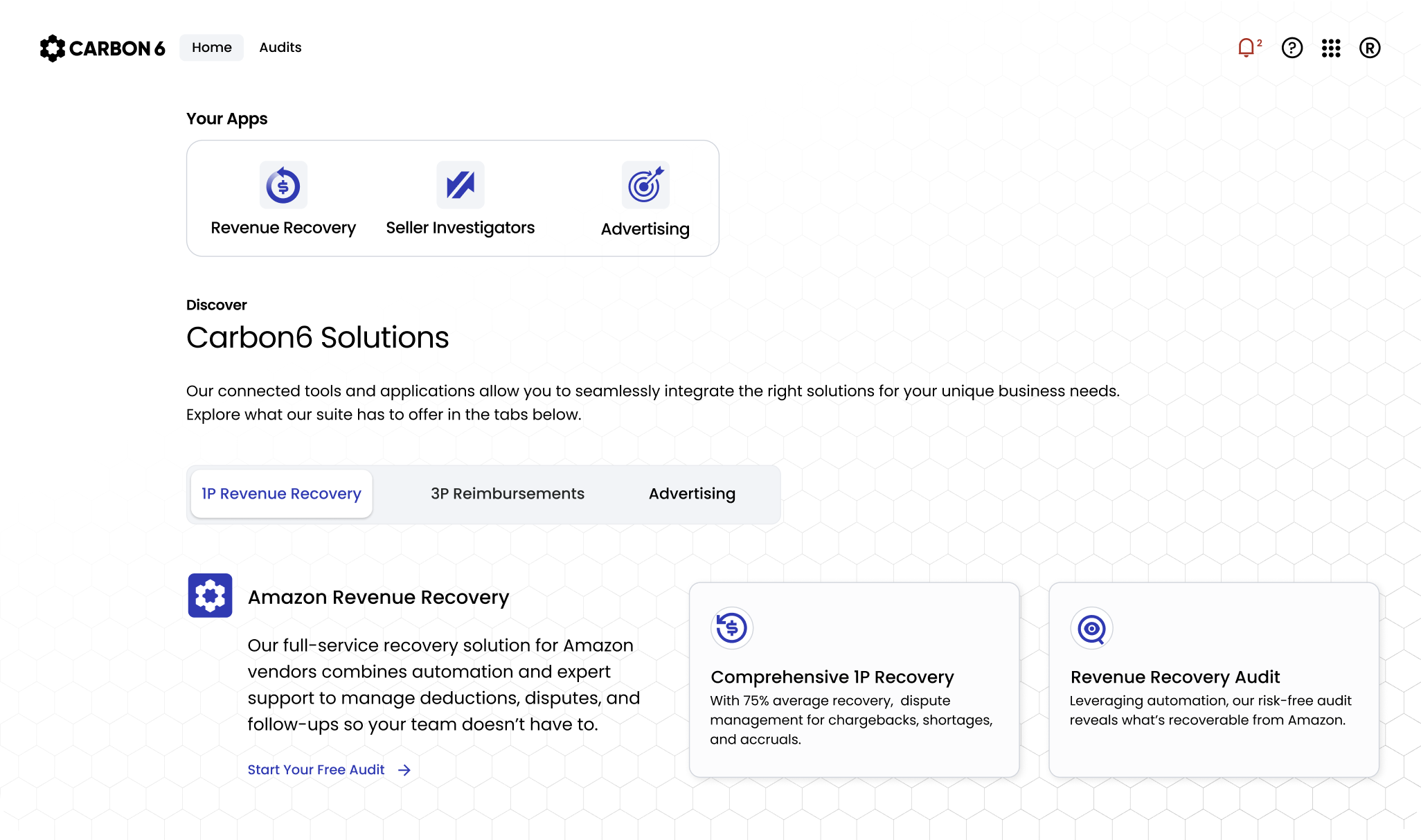
TACOS
26.3%
0.0%
Trusted by Leading Brands
Automated solutions with expert support to recover lost revenue,
scale advertising, and reduce manual
work.
How Does Carbon6 Work?
Getting started with Carbon6 is simple. No complex set up. Minimal IT lift.
1
Connect your retailer account(s).
2
Recover lost revenue and scale advertising efforts.
Carbon6 by the Numbers
10,000+
suppliers
and sellers globally
$450M+
in revenue recovered
and counting
75%
average recovery rate
across retailers
Helping Suppliers and Sellers Work Smarter
That Converts
From Retailer Deductions
For Faster Results
“PixelMe has helped me skyrocket my sales
by retargeting
and
I can now remarket to
the audience that I was losing when
sharing things on social media before.
Awesome for reaching new audiences!”
“Carbon6 invested the time to educate our
accounting
group.
They made it simple all
along. We view this as a long-term
partnership that
will
continue to drive
value.”
“The Seller Investigators dashboard is truly
cutting-edge,
enabling the generation of
documents for easy signing and the
recovery of
potential
fees from Amazon.
Their personalized service is unmatched.”
Smarter Insights,
Straight to Your Inbox
Learn where profit is leaking—and fix it.
Recover retail deductions and improve ad performance
in one, connected platform.