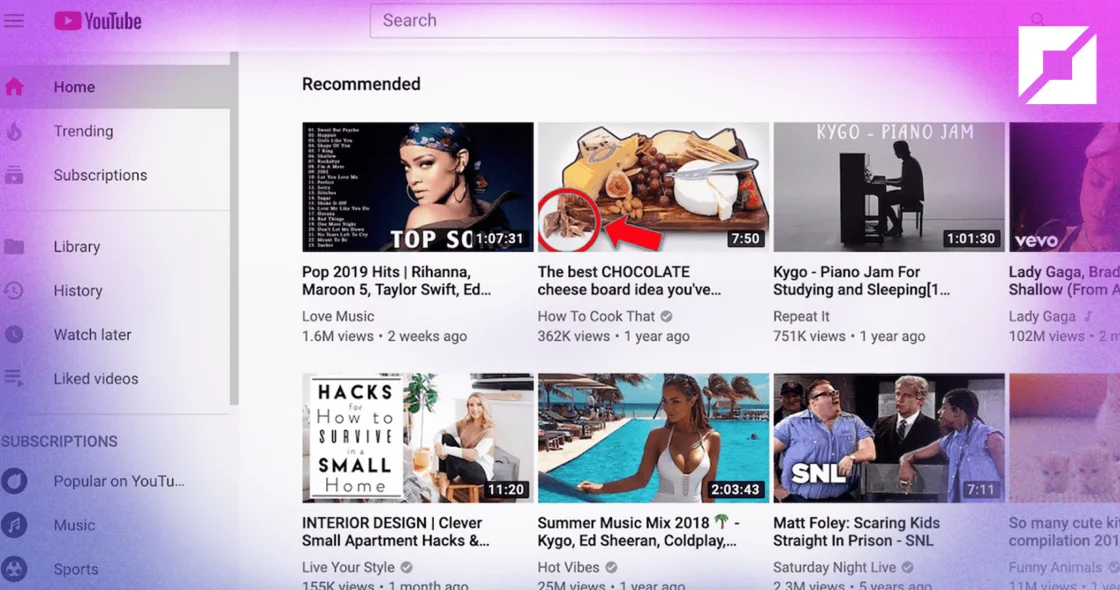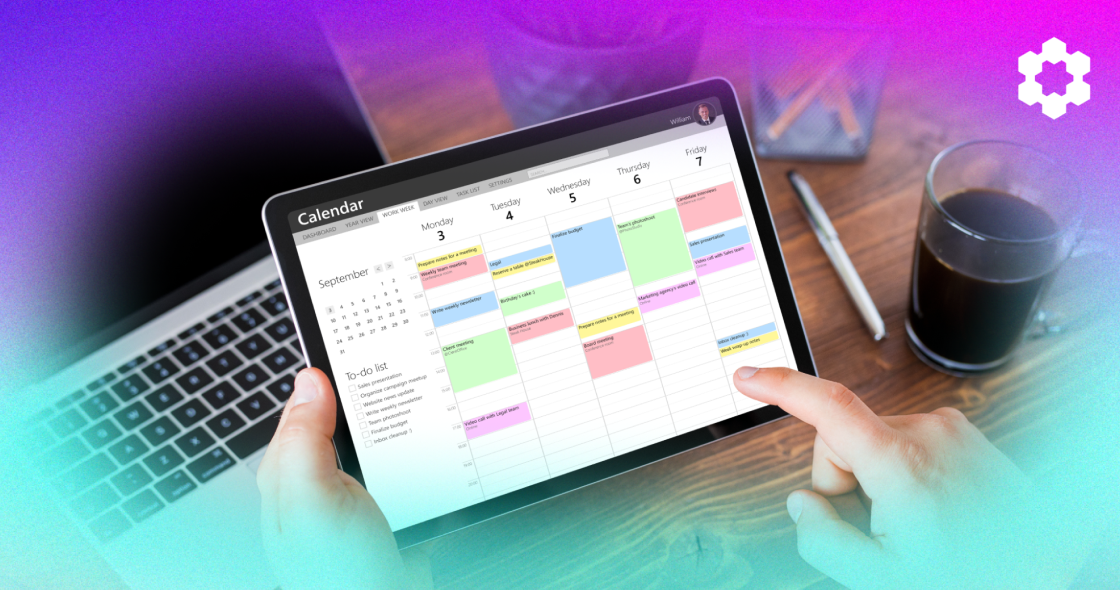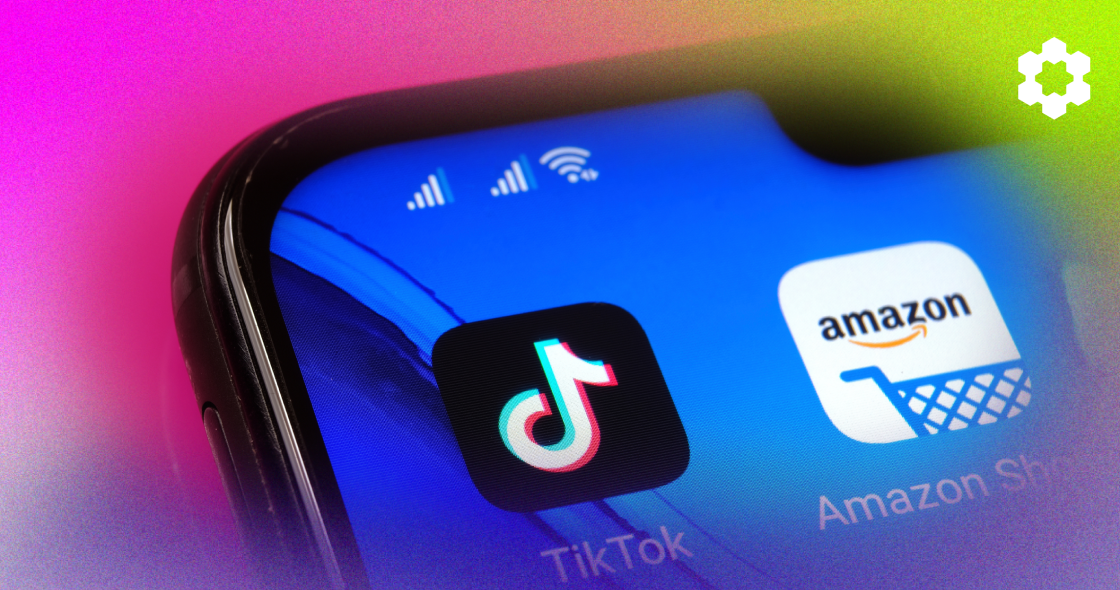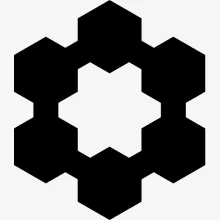In this article, we’ll cover LinkedIn retargeting combined with Facebook Ads, to create very powerful ad campaigns.
If you’re a B2B marketer, chances are you’ve likely dabbled in using LinkedIn to share industry news, find new leads, maintain your company profile, run ads — or maybe even all the above.
Content Marketing Institute published a report last year, and a whopping 97% of B2B marketers used LinkedIn for content marketing. LinkedIn also ran their own study and found 78% of B2B marketers ranked LinkedIn as the most effective social media platform for lead generation.
So we know LinkedIn is clearly a front-runner in the B2B marketing world 🏃♂️.
At PixelMe, we’ve seen LinkedIn provide up to 10x higher organic reach and clicks than any other platform! Here’s some stats from our first branded video:
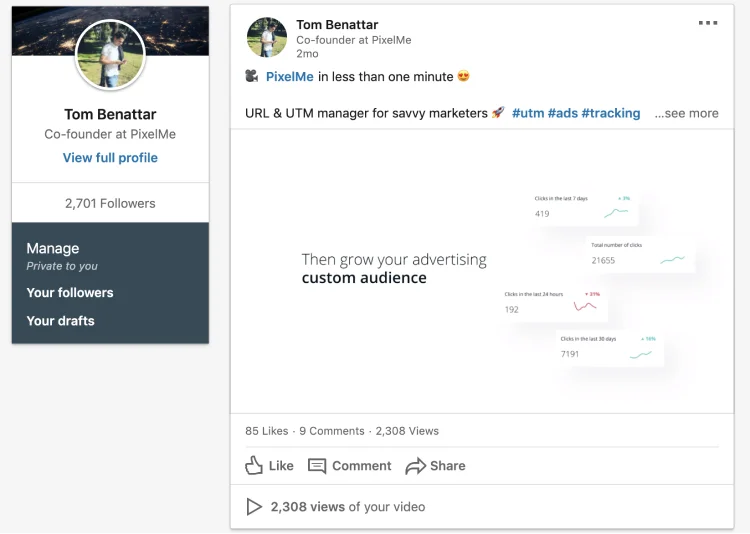
We got over 2,300 video views and 200+ clicks for this video post, without any paid distribution! The most interesting part of your content clicks, is the ability to target this audience 😉.
Now if you’re like many others who share relevant articles from other websites on LinkedIn, there’s no way for you to retarget people who’ve clicked on your links and shown interest. This means you’re missing out on a great opportunity to convert these warm leads, by reaching them again with ads in other platforms where they spend a lot of time, such as Facebook.
With PixelMe, you can embed ad retargeting pixels to any link you share with link retargeting LinkedIn 🎉. You’ll be able to keep sharing and promoting interesting third party content on LinkedIn, and at the same time grow a Custom Audience for retargeting. We supercharge your LinkedIn content marketing by making it much more efficient to recapture your potential leads.
Take a closer look below with our step-by-step guide on how to use PixelMe to embed your links with your Facebook retargeting pixel, then start retargeting and converting more LinkedIn visitors!
Let’s give LinkedIn retargeting some superpowers 🚀
LinkedIn retargeting on Facebook Ads: step-by-step
Step 1: Sign-up for a free PixelMe account
Visit app.pixelme.me/sign-up to sign up for a new account. We offer a free 7-day trial to every new sign up (no credit card needed!), so you can enjoy the full power of PixelMe for free 🤩.
Step 2: Add your retargeting Pixel IDs
Once you’re signed in and see your PixelMe dashboard, click on the Audience Builder tab with the link icon 🔗 in the left-hand menu. Next, click on “Settings” at the top to then view the Pixels tab.
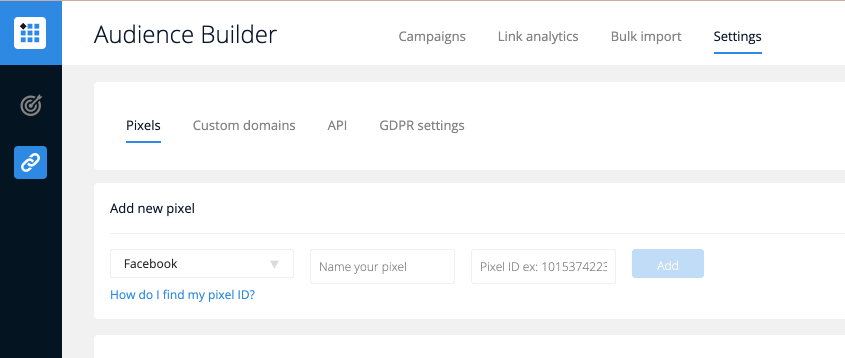
To start, you’ll want to add the retargeting Pixel IDs from each of your ad platforms.
In this guide, we’ll cover retargeting your LinkedIn visitors with Facebook Ads, but the setup is pretty similar on other ad platforms.
You can find your Facebook Pixel ID here, or your Pixel ID for any other ad platform here.
When you add your pixels, you can give each of them a name that’s easy to remember. It’ll be easier to select them again later when you shorten new links.
Now you’re now ready to embed a retargeting pixel to every link you share!
Step 3: Shorten every link with PixelMe
In your PixelMe dashboard, you’re now ready to start shortening every link with your retargeting pixels included. You can include just your Facebook Pixel or all your retargeting pixels in every link!
We typically include all our retargeting pixels so we have the option to retarget people with ads from any platform later on 😄.
To do this:
- Click on the “Campaigns” link at the top, and click the blue “Create a Redirect” button in the top right-hand corner of your dashboard.
- Then, paste your destination URL. E.g. paste the link to content you’ll share on LinkedIn.
- Under the “Retargeting pixels” > Pixels drop-down, select as many pixels as you’d like.
- Add UTM parameters to your link so you can track where your click traffic comes from in your PixelMe dashboard.
- Finally, to keep your links organized and track what you’re using them for, remember to add your links to campaign Folders and Sub folders 🗂️.
Then, hit “Save your link” 🙌

Now you’re all set! From the “Dashboard” eye icon tab in the left menu, go to the Folder and Sub folder you created. Your link should be ready in your dashboard like this:

You can then hover and click on top of your newly shortened URL to automatically copy it and share the link on LinkedIn or LinkedIn Ads 🎉.
When people click on the link from your LinkedIn post, Facebook identifies them (assuming they have a profile, of course) and lets you turn those clicks into a highly targeted Custom Audience! Even if the link isn’t leading to a page that you own.
Step 4: Grow your retargeting audience on LinkedIn
Once you’ve given your shortened URLs some time to generate traffic on LinkedIn, you should start seeing the number of clicks go up right away in your PixelMe dashboard 🚀.
Here’s how you can see the total number of clicks next to each link:
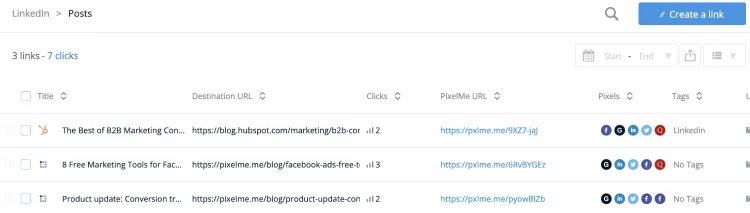
At the top of your dashboard, you’ll also be able to see the total number of clicks on all your links:

Now if you’ve created Custom Audiences in your Facebook Ads before, you may already know that it’s super important to see how big your Custom Audience is in Facebook directly.
In your Facebook Events Manager dashboard, you’ll be able to see your Custom Audience:
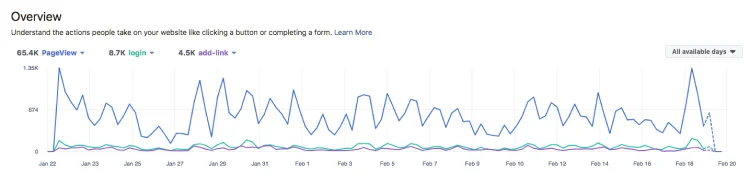
Having the number of clicks in PixelMe’s dashboard and the number of Pixel Fires in Facebook gives you an opportunity to compare both metrics:
- With PixelMe: Total number of clicks gives you a pretty good idea of how your links perform and the total audience you can reach.
- With Facebook: Pixel Fires are your total “targeting audience”. This corresponds to the total number of people who clicked on your link and who have been identified by Facebook on their platform. In other words, this is the number of people who will see your ads in the next step 😁.
Step 5: Create a Custom Audience from people who clicked on your links
Are you seeing your pixel fires in Facebook? That’s a great sign 👍. It means you set up your retargeting pixel correctly, and you’re gathering people from LinkedIn for your new audience.
After a few days of sharing your link, you should have enough people to create a Custom Audience and launch your retargeting ad.
To start, from your Facebook pixel dashboard, click on “Create Audience” in the top left.
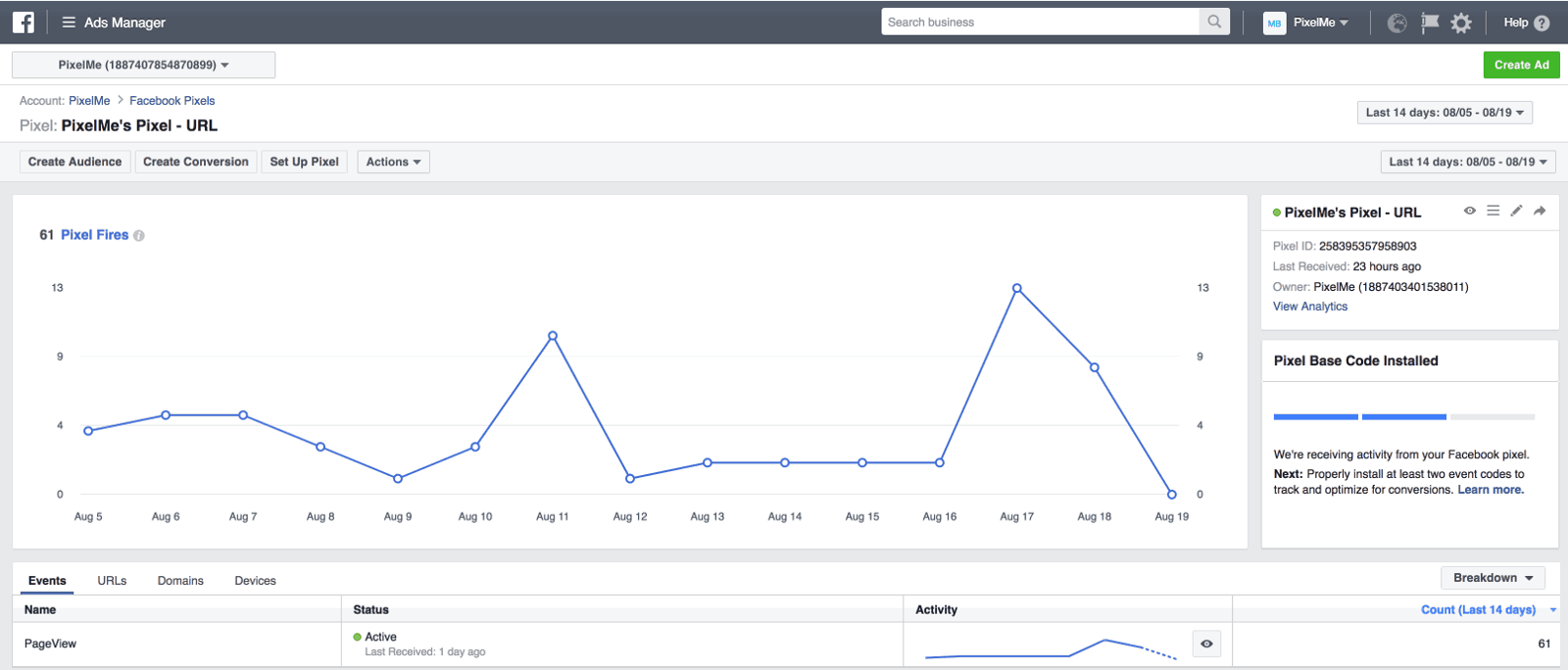
Then, filter your Custom Audience for all the people who visited a specific webpage. There are two options for doing this:
1. Select URL > contains > and type “pxlme.me”
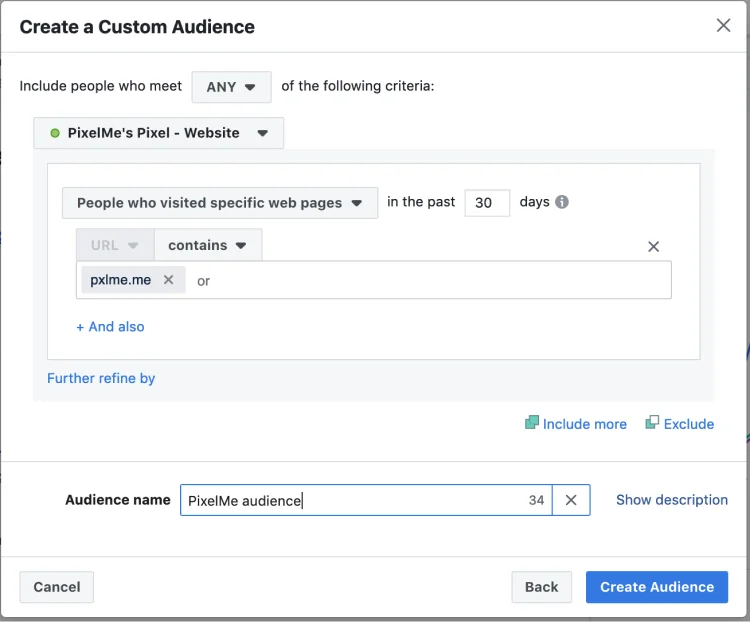
2️. Or, if you want to target users who clicked on specific links, you can set the URL to “exact” and put in the link(s) you want to use.
Simply copy/paste the shortened links from your PixelMe dashboard:
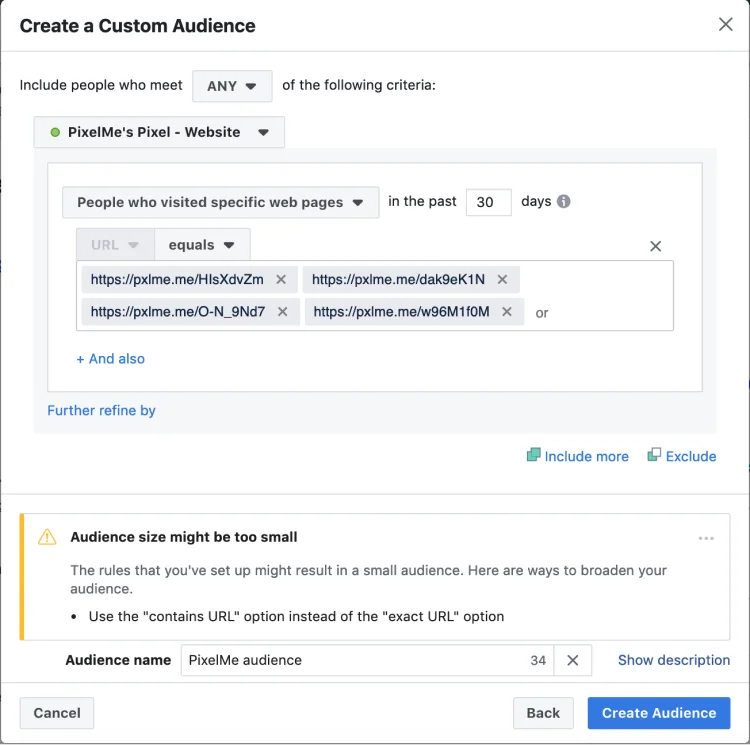
Then, give your Audience a name and hit “Create Audience”! 🤘
Step 6: Create Facebook Ads to retarget people who clicked on your LinkedIn links
You’re almost there – now that your Custom Audience is set up, let’s retarget your LinkedIn audience!
- In your Facebook Business Manager menu, select Ads Manager in the top left of the screen.
- Then, in the top left, click the green “Create” button to create a new Campaign, Ad Set, and Ad.
- When you’re making your new Ad Set, you’ll have the ability to customize the Audience. Next to Custom Audiences, click inside the “Add Custom Audiences” box > select Custom Audience, and you should see the list of all the Custom Audiences you’ve already created and the number of people each audience contains 😊.
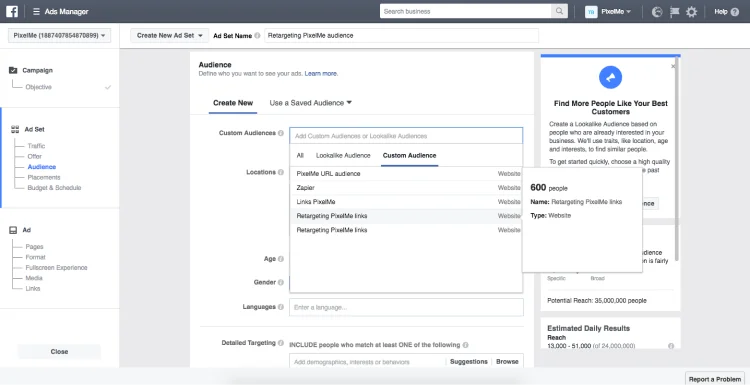
Now, you’re ready to create the rest of your ad with creatives, text, format etc. If you’re looking for a guide to creating Facebook Ads, have a look at this awesome guide from Buffer 😃.
And there you have it! You now have all the steps you need to share content on LinkedIn with PixelMe links, then retarget people who clicked on them with Facebook Ads, and begin converting more of your LinkedIn leads 💪.